урок 11 Работа со слоями. ДЕЛАЕМ КОНВЕРТ.часть 1
Итак, еще один практический урок. В нем будет в основном работа со слоями. Из всего, что мы проходили, будем делать конфетку. Многие, наверное, ходят на дни рождения, и некоторые дарят вместо подарка деньги. Конечно, с точки зрения этики это не красиво, но мы с помощью работы со слоями научимся делать подарочный конверт. Приступаем. Берем листик бумаги, да да, бумаги. Рисуем на нем конверт в развороте. Это нам нужно, что бы лучше все уяснить. У вас должен получиться прямоугольник и по четырем бокам треугольнички:) . Я буду давать все размеры под печать на листе 254*381. Вот мое творение, в развороте, чтобы было легче ориентироваться

Далее, выбираем файл, новый, задаем размер 180*100 все в мм. Dpi как всегда у меня 400. Если кто не помнит почему 400 читаем первый постУРОК 1 Кадрируем. Итак это будет лицевая сторона конверта. Получился белый прямоугольник. Вначале меняем на нем фон. Это мы делали в посте предыдущем – Урок 10_замена заднего плана в Photoshop CS. Перетащили фотку, сделали трансформацию. Теперь чтобы она была все же задним планом, немного пустим ее в не резкость. Жмем вверху-фильтр/смазывание/смазывание Гаусса. И там ползунком с предпросмотром задаем кому как нравится. Я взял цветы для заднего плана. Где брать? Покупаем диски клипарты, или собираем коллекцию своих. Вот лицо конверта

Итак прямоугольник с фоном есть. Давайте его сохраним и назовем- фон конверта. Это нам надо для того,чтобы на таком же делать заднюю часть. Только предварительно сведите эти два слоя. Что вы будете там размещать, подскажет вам фантазия. Я опишу свое. Справа я поставил большое фото – кому дарим. Чтобы получилось в аккуратном овале, я воспользовался инструментом выделений который выше над лассо
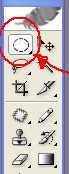
Если щелкнуть правой кнопкой, увидим прямоугольник, эллипс Когда делаете выделение и держите shift вместо эллипса получите круг. Итак находим нужное фото, выделяем эллипсом, жмем правой кнопкой мышки в центре выделения и выбираем команду/слой через копирование. В окошке слоев у нас появился новый слой с овальным выделением

Захватываем этот слой левой кнопкой мышки и тащим на файл конверта. Там его перемещаем и трансформируем куда нам надо. КАК-читай предыдущий постУрок 10:замена заднего плана в Photoshop CS. Слева вверху я расположил от кого. Алгоритм действий тот же. Ищем фото, выделяем нужный фрагмент, перетаскиваем в нужное место, трансформируем, жмем ок. Теперь надпись

На ваше усмотрение текст, главное чтобы влез. Слева в инструментах выбираем кнопку текст и выставляем параметры. Цвет, размер шрифты вы должны знать и по другим программам. Уделите внимание обведенному значку

Чтобы активировать все параметры, левой клавишей щелкаем туда, где начнется надпись. После этого задаем цвет, размер шрифта. Обведенный значок отвечает за стили. Жмем его. Изначально стилей нет. В закладке выпадающей выбираем разные, тягаем ползунки, экспериментируем. Если накуролесили в закладке история, возвращаемся назад. Желательно каждую строку текста выбирать заново. Для чего? Текст, как и фото можно перемещать с помощью свободной трансформации и растягивать.
Итак когда разместили все где надо, написали текст сводим слои, добавляем резкости и подправляем уровни. На выходе должен быть один слой. Лицевая сторона готова, ура!

Далее, выбираем файл, новый, задаем размер 180*100 все в мм. Dpi как всегда у меня 400. Если кто не помнит почему 400 читаем первый постУРОК 1 Кадрируем. Итак это будет лицевая сторона конверта. Получился белый прямоугольник. Вначале меняем на нем фон. Это мы делали в посте предыдущем – Урок 10_замена заднего плана в Photoshop CS. Перетащили фотку, сделали трансформацию. Теперь чтобы она была все же задним планом, немного пустим ее в не резкость. Жмем вверху-фильтр/смазывание/смазывание Гаусса. И там ползунком с предпросмотром задаем кому как нравится. Я взял цветы для заднего плана. Где брать? Покупаем диски клипарты, или собираем коллекцию своих. Вот лицо конверта

Итак прямоугольник с фоном есть. Давайте его сохраним и назовем- фон конверта. Это нам надо для того,чтобы на таком же делать заднюю часть. Только предварительно сведите эти два слоя. Что вы будете там размещать, подскажет вам фантазия. Я опишу свое. Справа я поставил большое фото – кому дарим. Чтобы получилось в аккуратном овале, я воспользовался инструментом выделений который выше над лассо
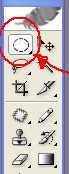
Если щелкнуть правой кнопкой, увидим прямоугольник, эллипс Когда делаете выделение и держите shift вместо эллипса получите круг. Итак находим нужное фото, выделяем эллипсом, жмем правой кнопкой мышки в центре выделения и выбираем команду/слой через копирование. В окошке слоев у нас появился новый слой с овальным выделением

Захватываем этот слой левой кнопкой мышки и тащим на файл конверта. Там его перемещаем и трансформируем куда нам надо. КАК-читай предыдущий постУрок 10:замена заднего плана в Photoshop CS. Слева вверху я расположил от кого. Алгоритм действий тот же. Ищем фото, выделяем нужный фрагмент, перетаскиваем в нужное место, трансформируем, жмем ок. Теперь надпись

На ваше усмотрение текст, главное чтобы влез. Слева в инструментах выбираем кнопку текст и выставляем параметры. Цвет, размер шрифты вы должны знать и по другим программам. Уделите внимание обведенному значку

Чтобы активировать все параметры, левой клавишей щелкаем туда, где начнется надпись. После этого задаем цвет, размер шрифта. Обведенный значок отвечает за стили. Жмем его. Изначально стилей нет. В закладке выпадающей выбираем разные, тягаем ползунки, экспериментируем. Если накуролесили в закладке история, возвращаемся назад. Желательно каждую строку текста выбирать заново. Для чего? Текст, как и фото можно перемещать с помощью свободной трансформации и растягивать.
Итак когда разместили все где надо, написали текст сводим слои, добавляем резкости и подправляем уровни. На выходе должен быть один слой. Лицевая сторона готова, ура!








