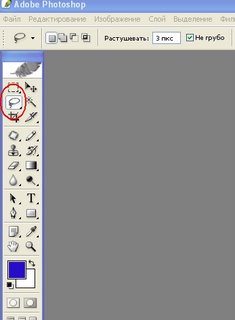Все по материалам журнала CHIP.UA

PowerShot A620
Общие
Творческая
Средняя цена 1675 грн
Сенсор
ПЗС (CCD)
Размеры сенсора 1/ 1.8 дюйма
Рабочая область, мегапикселей: 7.1
Максимальное разрешение: 3072 х 2304 пикселей
Светочувствительность по ISO: 50 -- 400
Ручная установка светочувствительности, ступеней: 4
Цветовой фильтр: R-G-B
Объектив
Встроенный объектив
Оптический зум 4 Х
Оптическая схема: 8 линз в 7 группах (асферических линз: 2 ),
Фокусное расстояние 7.3 -- 29.2 мм
Фокусное расстояние эквивалентно 35 -- 140 мм в 35-миллиметровой фотокамере
Светосила при максимально широком угле 2.8
Светосила при максимальном фокусном расстоянии 4.1
Фокусировка
Система фокусировки: Высокочувствительный АФ (Rapid AF): комбинация пассивного АФ сенсора с системой видеоавтофокуса
Минимальное расстояние фокусировки 0.01 м
Режимы фокусировки: автоматический, ручной, блокировка автофокусировки, включение/отключение вспомогательного луча автофокусировки
Экспозиция
Система замера экспозиции: точечный, центральновзвешенный, оценочный
Управление экспозицией: автоматический приоритет диафрагмы, автоматический приоритет выдержки, автоматическое, блокировка автоэкспозиции
10 сюжетных программ
Выдержка от 1/ 2500 секунды, до 15 секунд
Экспокоррекция +- 2 EV,с шагом 1/ 3 EV
Режимы баланса белого: полностью автоматический TTL, с предустановленными настройками, пользовательские настройки; 5 предустановленных настроек
Съемка
Максимальное разрешение 3072 х 2304 пикселей
Минимальное разрешение 640 х 480 пикселей
Промежуточных значений: 3
Формат записи изображения: JPEG (Exif 2.2, DCF)
Формат записи видео: Motion JPEG
Формат записи аудио WAV моно
со скоростью 1.9 кадров/с.
Тип носителя Secure Digital/MMCАвтоспуск 2-- 10 секунд
Видоискатели
Диагональ дисплея 2 дюймов
Разрешение: 115000 пикселей
Оптический видоискатель реального изображения
Вспышка
Вспышка: Встроенная
Максимальное рабочее расстоояние при максимально широком угле: 4.2 м
при максимальном фокусном расстоянии: 3 м
Режимы синхронизации вспышки: Автоматический, ручное включение/отключение вспышки.
Физические параметры
Батарея: NiMH , батарейки AA
Размеры (мм): 104.8 (Ш)х 66 (В)х 49.1 (Г)
Вес: 235 грамм
Интерфейсы: USB 2.0, Видеовыход NTSC, Видеовыход PAL, аудиовыход, поддержка PictBridge

PowerShot A520
Общие
Среднего класса
Средняя цена 1060 грн
Сенсор
ПЗС (CCD)
Размеры сенсора 1/ 2.5 дюйма
Рабочая область, мегапикселей: 4
Максимальное разрешение: 2272 х 1704 пикселей
Светочувствительность по ISO: 50 -- 400
Ручная установка светочувствительности, ступеней: 4
Цветовой фильтр: R-G-B
Объектив
Встроенный объектив
Оптический зум 4 Х
Оптическая схема: 7 линз в 5 группах (асферических линз: 2 ),
Фокусное расстояние 5.8 -- 23.2 мм
Фокусное расстояние эквивалентно 35 -- 140 мм в 35-миллиметровой фотокамере
Светосила при максимально широком угле 2.6
Светосила при максимальном фокусном расстоянии 5.5
Фокусировка
Система фокусировки: 9-точечная TTL AiAF / AF с одной центральной точкой
Минимальное расстояние фокусировки 0.05 м
Режимы фокусировки: автоматический, блокировка автофокусировки, включение/отключение вспомогательного луча автофокусировки
Экспозиция
Система замера экспозиции: точечный, центральновзвешенный, оценочный
Управление экспозицией: автоматический приоритет диафрагмы, автоматический приоритет выдержки, автоматическое, блокировка автоэкспозиции
14 сюжетных программ
Выдержка от 1/ 2000 секунды, до 15 секунд
Экспокоррекция +- 2 EV,с шагом 1/ 3 EV
Режимы баланса белого: полностью автоматический TTL, с предустановленными настройками, пользовательские настройки; 5 предустановленных настроек
Съемка
Максимальное разрешение 2272 х 1704 пикселей
Минимальное разрешение 640 х 480 пикселей
Промежуточных значений: 2
Формат записи изображения: JPEG (Exif 2.2, DCF)
Формат записи видео: Motion JPEG
Формат записи аудио WAV моно
Серии до 8 кадров со скоростью 1.9 кадров/с.
Тип носителя Secure Digital/MMCАвтоспуск 2-- 10 секунд
Функциональная съемка: панорамная съемка
Видоискатели
Диагональ дисплея 1.8 дюймов
Разрешение: 115000 пикселей
Оптический видоискатель реального изображения
Вспышка
Вспышка: Встроенная
Максимальное рабочее расстоояние при максимально широком угле: 3.5 м
при максимальном фокусном расстоянии: 2.2 м
Режимы синхронизации вспышки: Автоматический, принудительное срабатывание, вспышка отключена.
Физические параметры
Батарея: NiMH , батарейки AA
Размеры (мм): 90.7 (Ш)х 64 (В)х 38.4 (Г)
Вес: 180 грамм
Интерфейсы: USB, Видеовыход NTSC, Видеовыход PAL, аудиовыход, поддержка PictBridge

PowerShot A400
Общие
Среднего класса
Средняя цена 810 грн
Сенсор
ПЗС (CCD)
Размеры сенсора 1/ 3.2 дюйма
Рабочая область, мегапикселей: 3.2
Максимальное разрешение: 2048 х 1536 пикселей
Светочувствительность по ISO: 50 -- 400
Ручная установка светочувствительности, ступеней: 4
Цветовой фильтр: R-G-B
Объектив
Встроенный объектив
Оптический зум 2.2 Х
Оптическая схема: 9 линз в 7 группах
Фокусное расстояние 5.9 -- 13.2 мм
Фокусное расстояние эквивалентно 45 -- 100 мм в 35-миллиметровой фотокамере
Светосила min (максимальная диафрагма) -- 3.8
Фокусировка
Система фокусировки: 9-точечная TTL AiAF / AF с одной центральной точкой
Минимальное расстояние фокусировки 0.05 м
Режимы фокусировки: автоматический, блокировка автофокусировки, включение/отключение вспомогательного луча автофокусировки
Экспозиция
Система замера экспозиции: точечный, центральновзвешенный, оценочный
Управление экспозицией: автоматическое, блокировка автоэкспозиции
9 сюжетных программ
Выдержка от 1/ 1500 секунды, до 1 секунд
Экспокоррекция +- 2 EV,с шагом 1/ 3 EV
Режимы баланса белого: полностью автоматический TTL, с предустановленными настройками; 5 предустановленных настроек
Съемка
Максимальное разрешение 2048 х 1536 пикселей
Минимальное разрешение 640 х 480 пикселей
Промежуточных значений: 2
Формат записи изображения: JPEG (Exif 2.2, DCF)
Формат записи видео: Motion JPEG
Формат записи аудио WAV моно
Серии до 12 кадров со скоростью 1.3 кадров/с.
Тип носителя Secure DigitalАвтоспуск 2-- 10 секунд
Функциональная съемка: панорамная съемка
Видоискатели
Диагональ дисплея 1.5 дюймов
Разрешение: 115000 пикселей
Оптический видоискатель реального изображения
Вспышка
Вспышка: Встроенная
Максимальное рабочее расстояние 2 м
Режимы синхронизации вспышки: Автоматический, принудительное срабатывание, вспышка отключена
Физические параметры
Батарея: NiMH , батарейки AA
Размеры (мм): 107 (Ш)х 53.4 (В)х 36.8 (Г)
Вес: 165 грамм
Интерфейсы: USB, Видеовыход NTSC, Видеовыход PAL, поддержка PictBridge